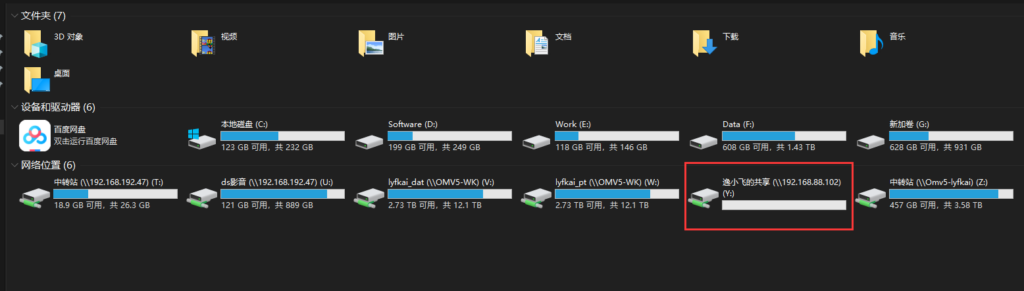在上篇OMV保姆级安装教程里大家已经安装好了OMV系统,NAS最主要也是最基础的功能当然是局域网共享,接下来我们来开始建立第一个共享文件夹。
登录网页后台
在浏览器地址栏输入NAS的IP地址,填写后台管理账号与密码登录。
挂载磁盘
1、选择磁盘选项后,在右边的磁盘列表里依次选中未初始化的磁盘(我这里是sda sdc sdd),点击擦除,注意这里sdb是系统盘,无法擦除
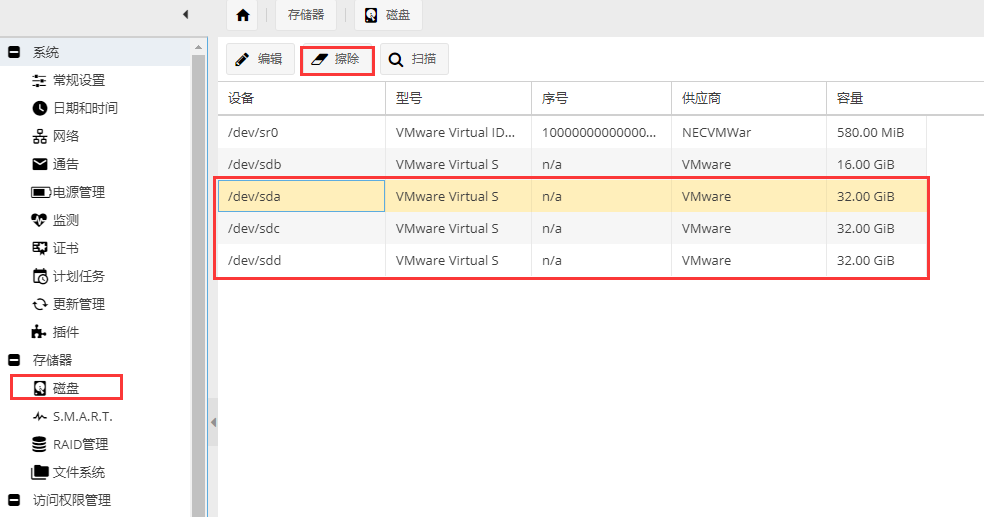
2、点击是,快速擦除,完成后点击关闭



3、选择左边菜单文件系统,在右边点击创建

4、设备依次选择需要创建文件系统的磁盘,输入自己喜欢的标签(方便自己对硬盘的识别),文件系统建议默认选择ext4,选择是

5、选择是确认开始格式化,格式化时间根据磁盘的大小不同,格式化完毕后点击关闭窗口


6、选中格式化完成后的磁盘,点击挂载,在右上角点击应用
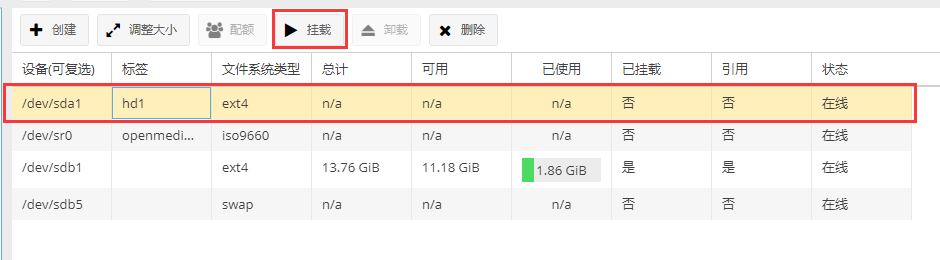
7、完成所有磁盘的挂载
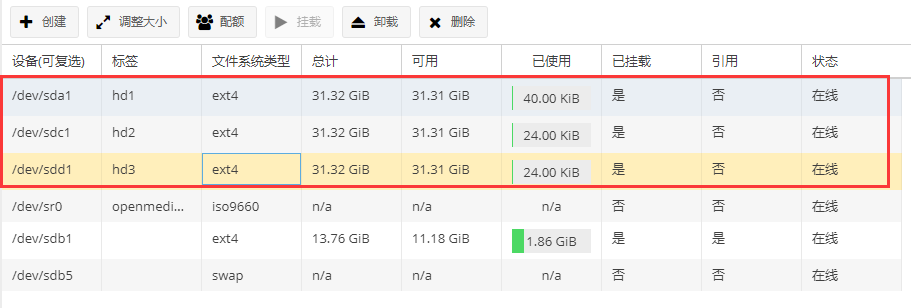
建立共享文件夹
1、选择左侧共享文件夹,点击右侧添加按钮
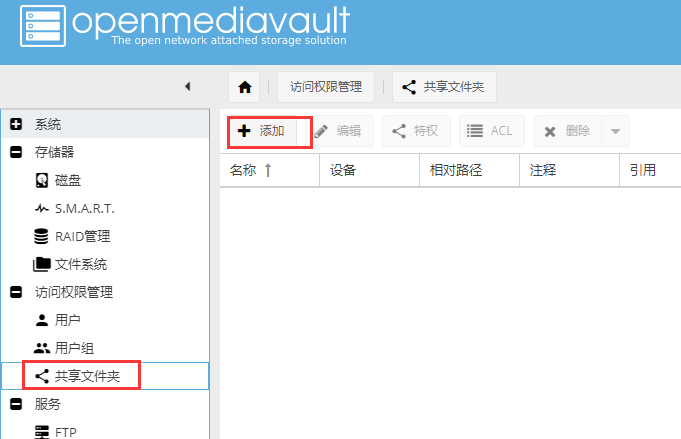
2、填写自定义共享文件夹名称,设备选择共享文件夹所在的磁盘,路径默认和名称一致,也可以点击右边文件图标自定义,权限可按默认来设置,也可以自行选择(后续也可更改),点击保存后设置成功,注意每步操作完后需要点击右上角弹出的应用按钮
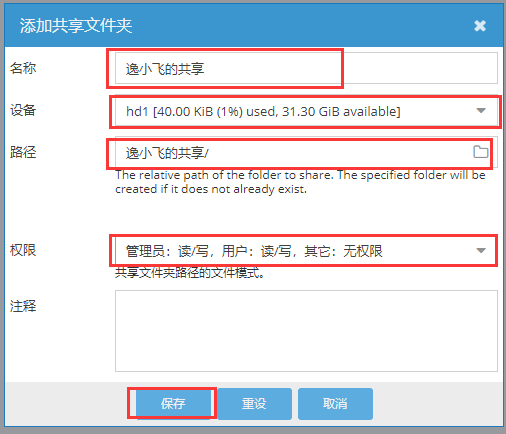
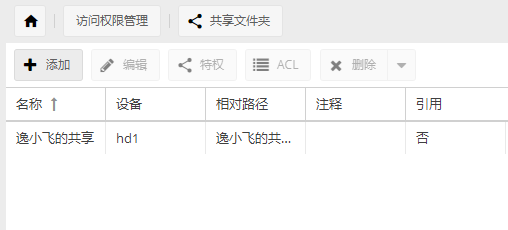
打开SMB共享及添加共享文件夹
1、左侧选择SMB/CIFS,右侧选择设置——常规设置启用——保存
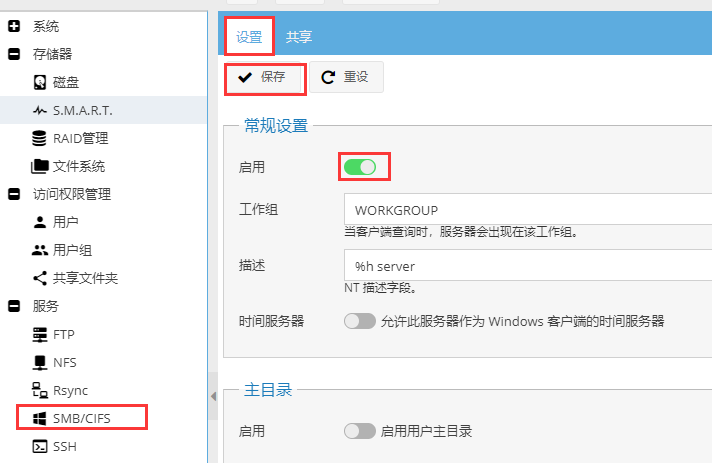
2、选择共享,点击添加按钮
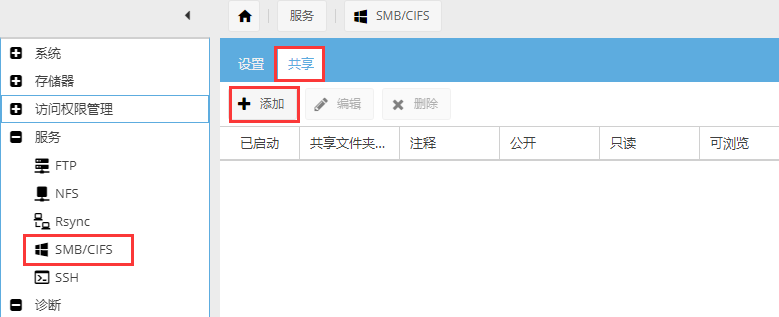
3、在弹出的窗口中选择上面建立的共享文件夹,点击保存,应用后即可看到已启动的smb共享文件夹列表
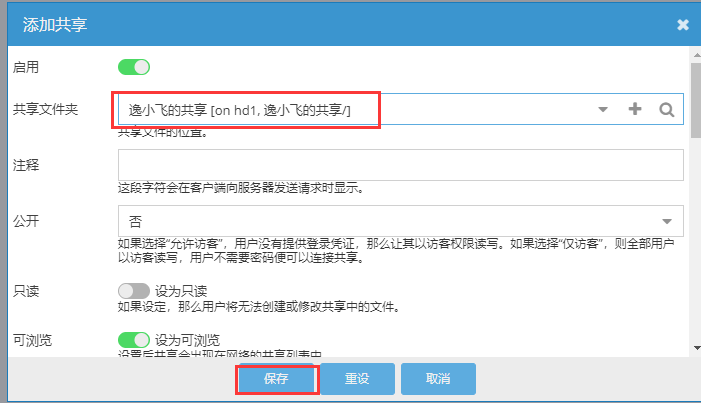
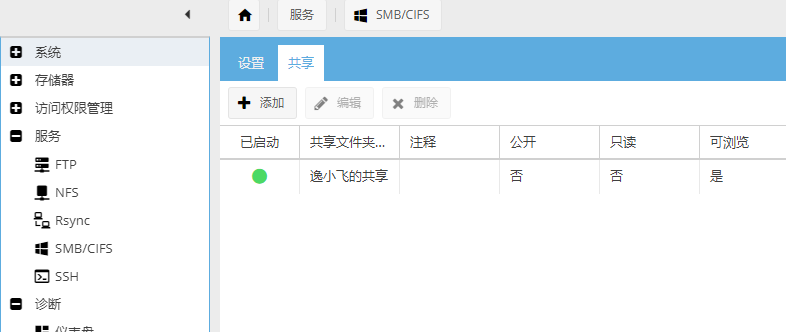
4、在仪表盘右侧可看到smb/CIFS的指示状态均已正常
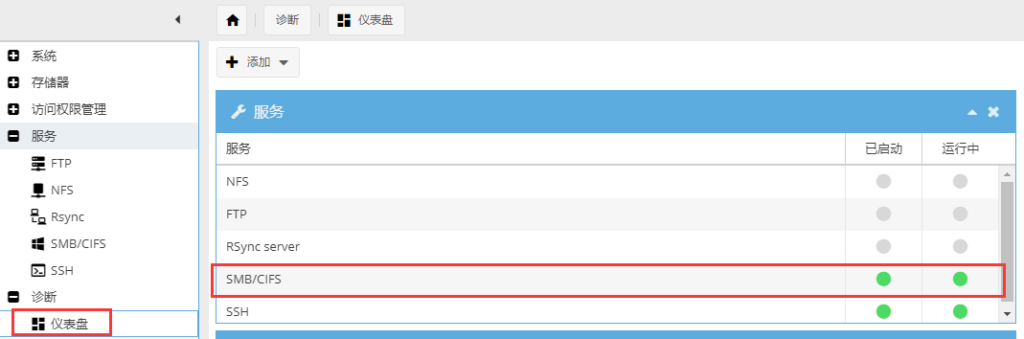
创建用户并设置用户权限
1、左侧点击用户——右侧添加
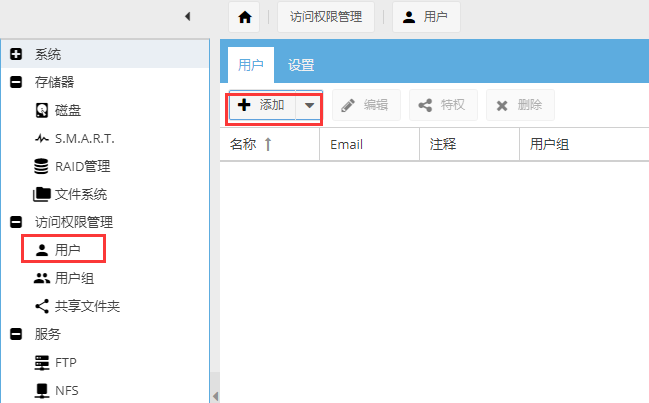
2、选择常规,填写用户名和密码,点击保存
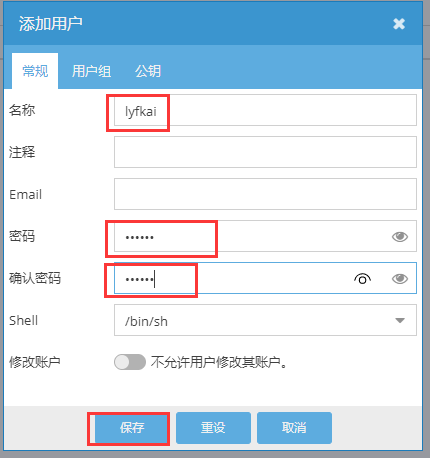
3、完成用户设置(在创建共享文件夹时权限设置的用户读写权限的可以跳过下面设置)
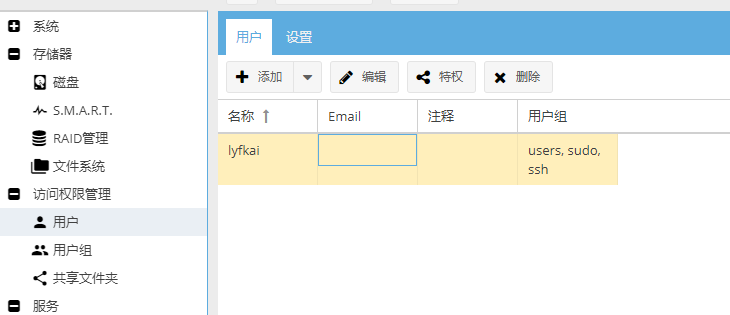
4、左边点击共享文件夹,右边选中需要设置权限的文件夹列表,点击ACL按钮
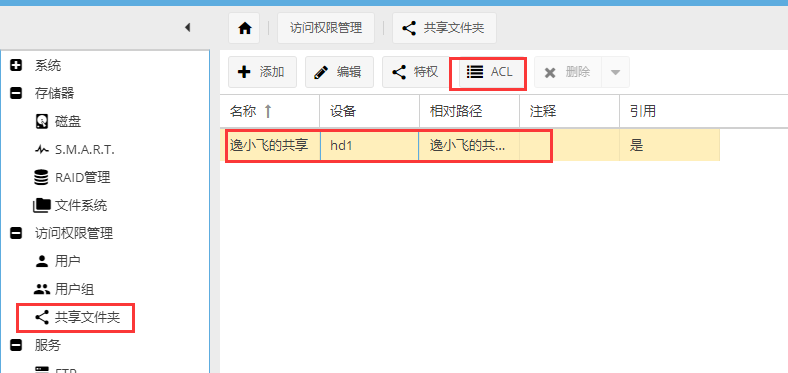
5、选中文件夹,需要操作的用户勾选读写,打开递归按钮,点击应用
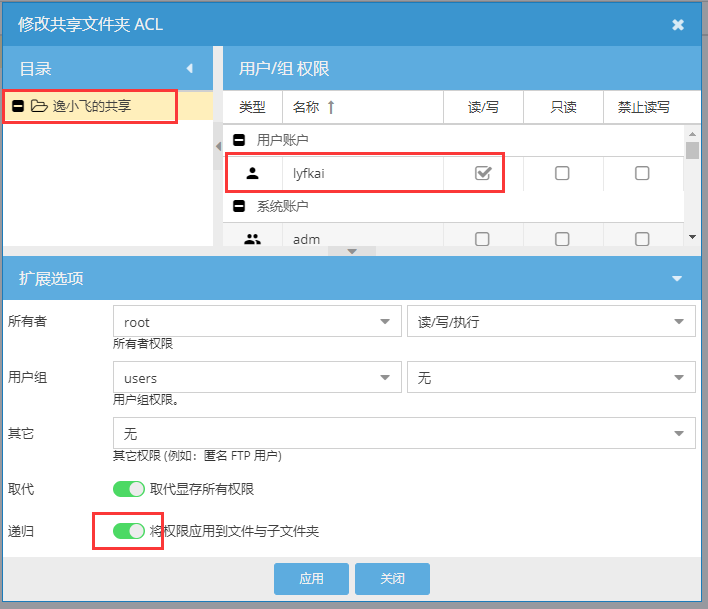
Win下使用共享文件夹
1、按下组合键win+R调出运行界面,输入\\+OMV的地址,点击确认
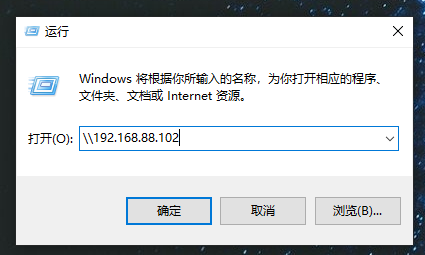
2、弹出验证窗口,输入创建的用户名与密码,确定
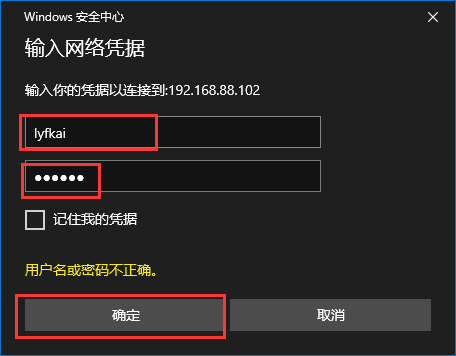
3、打开OMV下的共享文件夹即可使用
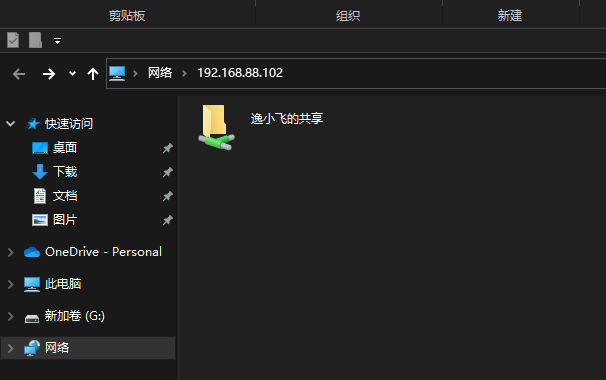
4、为方便使用,可右键共享文件夹,选择映射网络驱动器
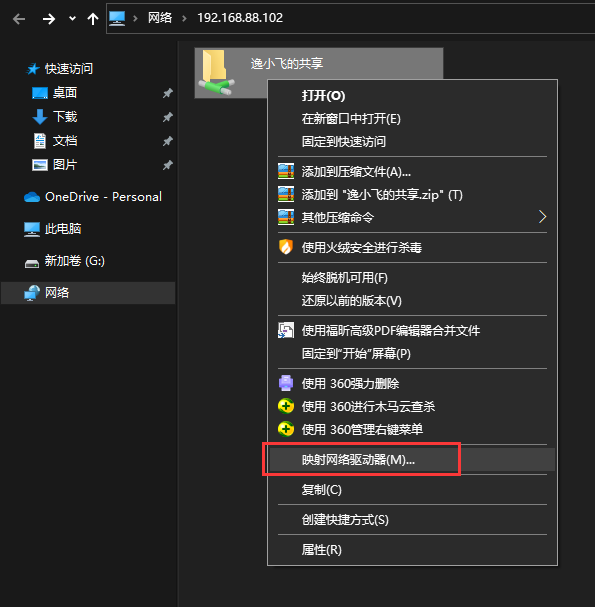
5、选择盘符,点击完成

6、我的电脑界面看到已经映射好的共享文件夹,可当做普通磁盘来读写操作