在前面的文章中小飞已经对NAS系统做过简要的介绍,还没看过的童鞋可点击下面链接查看:
这次我们来实际操作安装一个OMV系统。
安装系统前的准备工作
你需要有一台需要装OMV系统的待装主机(以下简称主机,可以是闲置笔记本,电脑主机或者DIY小NAS主机)、一个显示器、一个键盘、一个U盘以及另一台完好的计算机或者笔记本(以下简称计算机)。确保主机与计算机在同一局域网内并可正常联网,什么?你说你不知道怎么在同一局域网,好吧,你只需要确保主机与计算机都使用网线或者wifi接入到同一台路由器或者交换机即可。
OMV系统安装所需要的空间较小,但为便于后续软件安装,建议系统盘不小于16GB。OMV安装后会占用整个磁盘空间(无法作为数据存储空间使用),所以无需使用太大的磁盘作为系统盘,最好的方案是使用板载Msata盘、m.2盘或者U盘,这样可节省硬盘位,关于U盘安装及注意事项在后面的文章会讲解。
在安装系统前建议主机内只安装系统盘,或者将其余的存储盘电源线拔掉,以免后续误操作安装错误。
安装所需要的软件
传送门:
OMV5系统镜像文件:openmediavault_5.5.11-amd64
提取码:861f
启动U盘制作软件1:ventoy-1.0.54-windows
提取码:yk94
启动U盘制作软件2:rufus-3.8
提取码:l7jy
制作系统启动盘
以上推荐了2款U盘启动盘制作软件,这里强烈安利ventoy这一款,是小飞目前使用过最好用的启动U盘制作软件。其余的制作软件只要换一种系统就需要重新刻录一次,对u盘伤害比较大。Ventoy是一个制作可启动U盘的开源工具。有了Ventoy你就无需反复地格式化U盘,你只需要把 ISO/WIM/IMG/VHD(x)/EFI 等类型的文件直接拷贝到U盘里面即可启动,无需其他操作。你可以一次性拷贝很多个不同类型的镜像文件,Ventoy 会在启动时显示一个菜单来供你进行选择。Ventoy 安装之后,同一个U盘可以同时支持 x86 Legacy BIOS、IA32 UEFI、x86_64 UEFI、ARM64 UEFI 和 MIPS64EL UEFI 模式,同时还不影响U盘的日常使用。
以下两种启动盘制作方式选其中一种即可,如果运气极差,该启动盘制作方式在你的主机上无法启动,请自行更换制作方式(包括但不限于本文介绍的方式)。
- rufus制作启动盘
双击运行rufus的可执行文件,在弹出的界面里确认设备为需要刻录的U盘,点击选择载入下载的OMV系统镜像,其余选项保持不变,点击开始。

在弹出的界面里选择第一项“以ISO镜像模式写入”,点击OK进行下一步。
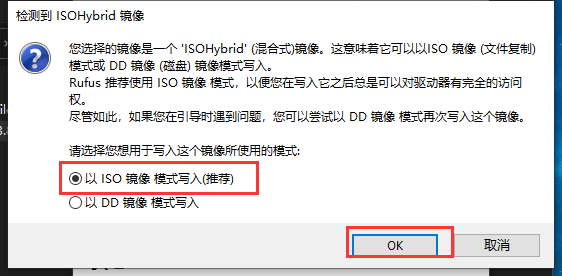
弹出警告框,点击确定开始刻录。
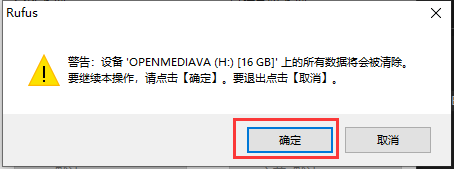
这时候就可以喝喝茶等待刻录完成,状态栏显示准备就绪即可,此时可关闭刻录软件,拔出U盘待用。

- ventoy制作启动盘
双击打开ventoy刻录软件,在设备一栏选择等待刻录的U盘,点击安装。

软件会弹出2次确认是否继续,全部点击是,等待刻录完成后关闭软件。
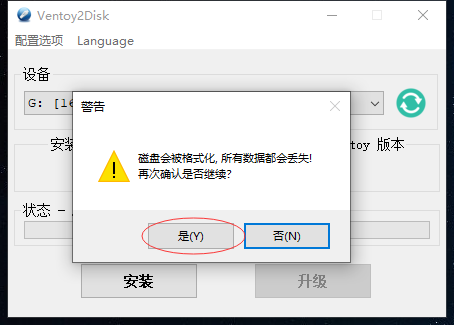
此时可在计算机磁盘界面看到卷标名为Ventoy的磁盘(如看不到可重新插拔U盘),将OMV5系统镜像文件拷贝至磁盘里,弹出U盘备用。

修改启动项
在主机上插入上一步刻录好的U盘,由于不同的计算机主板搭载的BIOS不同(What?你说你不知道什么是BIOS,你需要知道这玩意是啥不?真需要出门左转请自行度娘),系统启动项界面也不一致,此处仅使用虚拟机通用界面演示。
按下主机开机键后使用你那抢红包的手速疯狂的敲击键盘的Delete键(有的主机为F2或者F12,具体参考自己主板说明书),直到出现BIOS界面,菜单栏选择BOOT选项,将第一项设置为可移动设备或者上一步刻录好的U盘

按F10保存后重启进入U盘启动界面
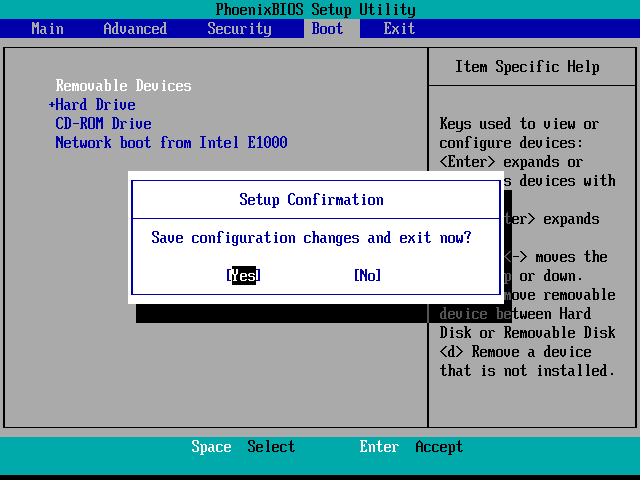
安装系统
如果在制作启动u盘时使用的是Ventoy,则在进入启动盘是会显示如下界面,使用键盘上下键选择OMV安装镜像回车开始安装
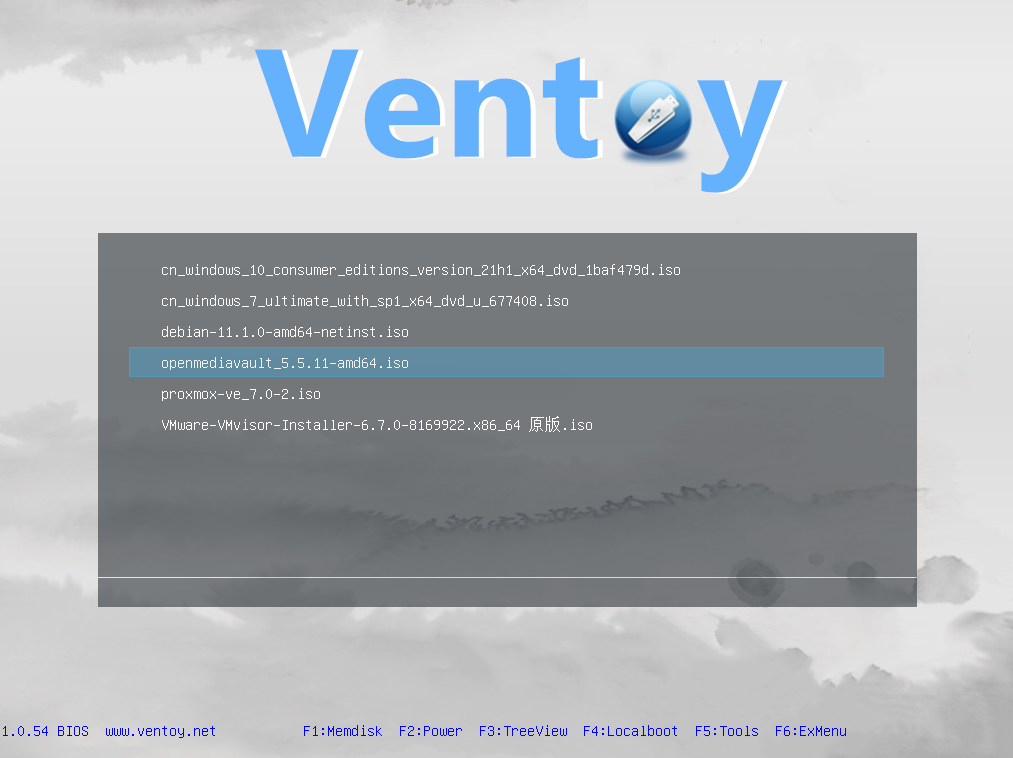
如使用rufus或其他刻录工具制作的启动盘会直接进入系统安装界面,选择第一项Install回车即可正式开始OMV系统的安装

英语不好的童鞋此处建议选择中文简体作为安装界面语言,为了大家观看方便小飞也选择中文简体作为演示语言,回车继续下一项
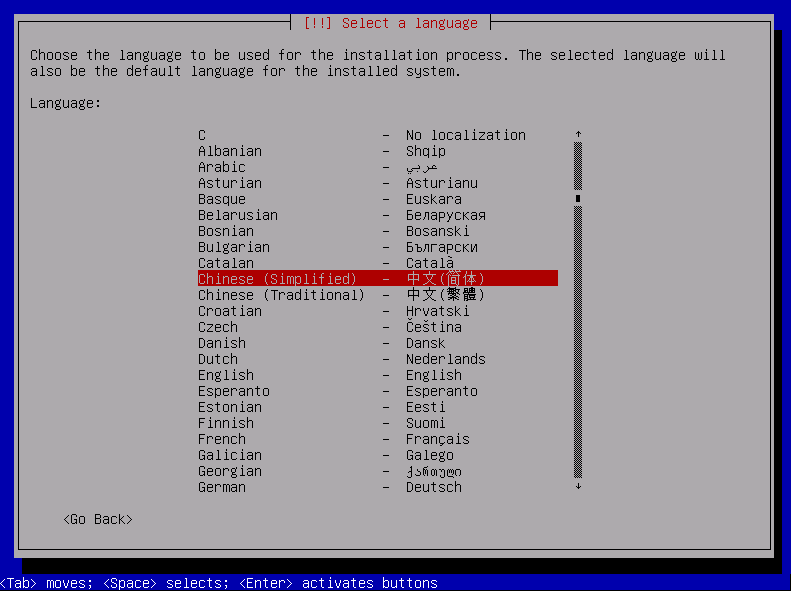
选择区域为中国

这里选择键盘映射为美式英语,便于后续操作
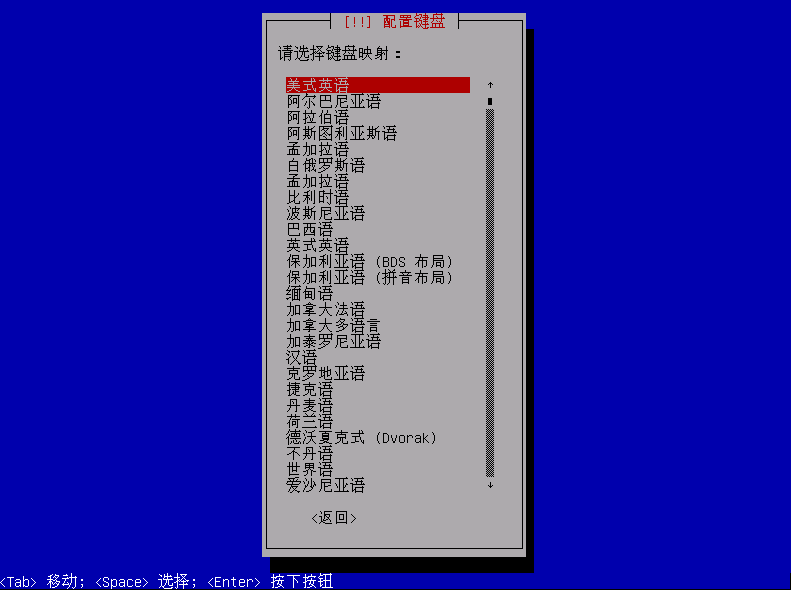
输入你自己喜欢的主机名,此主机名在系统安装完后也可以更改,小飞在这里输入OMV5-lyf,然后回车
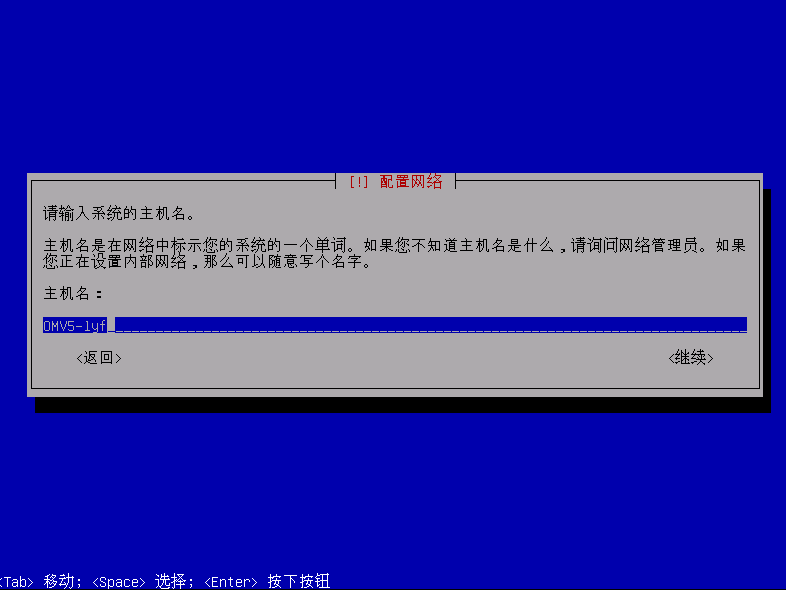
域名默认不用修改,回车继续
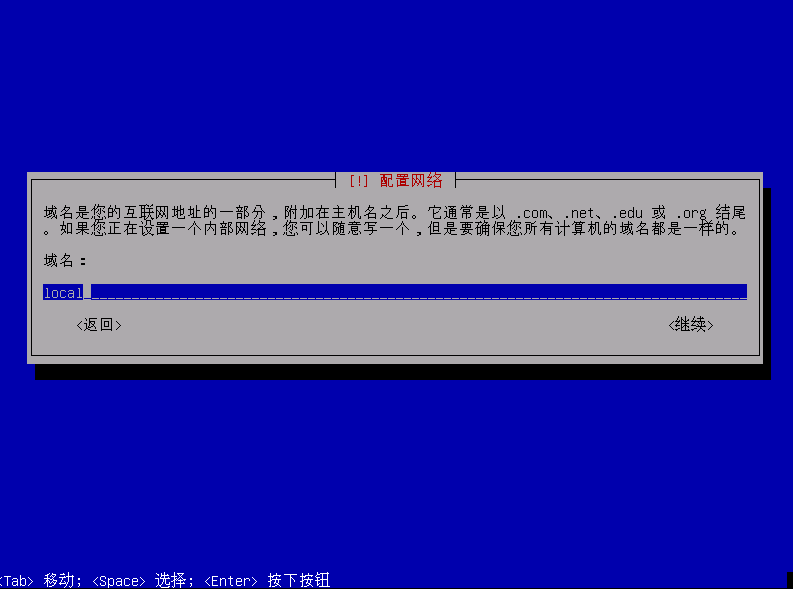
此处设置Root用户密码,可建立Root超级用户账号,但小飞不建议这样做,Root用户拥有对整个系统的绝对管理权,小白容易误操作。无需Root用户的童鞋在这一步不要输入任何字符,密码栏留空,回车继续;需要Root账户的童鞋在此处输入自己的密码回车后再次输入密码验证,回车继续,跳过下一步骤


上一步已建立root账户的童鞋可忽略此步骤,此处设置普通用户名与密码,按照提示输入用户名与密码,确认后回车继续



Debian仓库镜像国家与镜像库依次选择中国与清华镜像(mirrors.tuna.tsinghuaedu.cn),回车继续会开始配置apt并下载相关文件,这个过程会根据网络状态持续不同的时间,请耐心等待


如果在安装系统前仅安装了一个系统盘此时可看到如下界面,选择第二项,回车确认,如果安装了多个盘,选择自己需要的安装的盘符即可
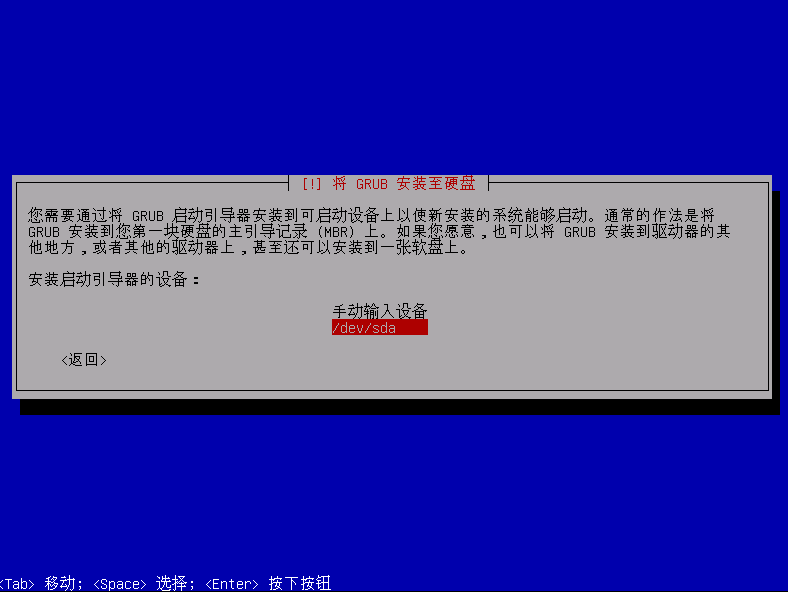
回车完成安装
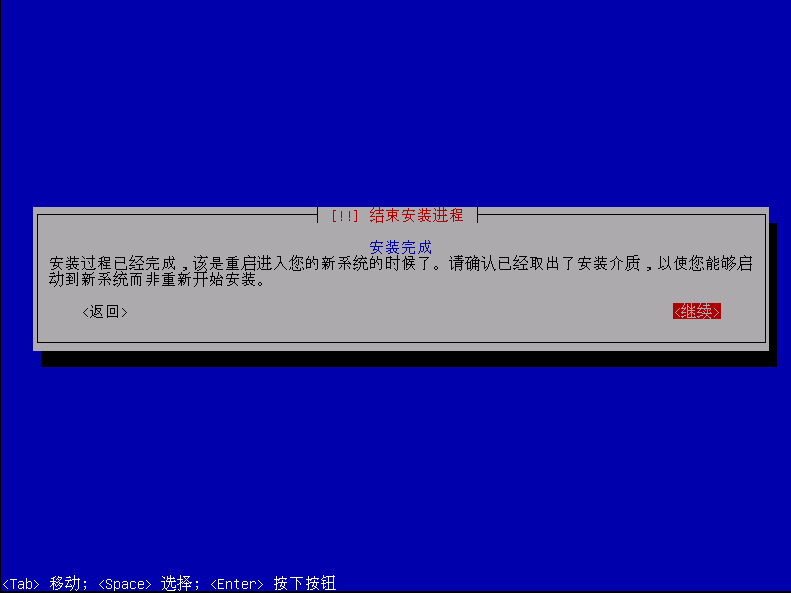
在显示器上可看到如下黑色界面,这便是OMV5的命令行管理界面,可以看到路由器已经给OMV自动分配了IP地址192.168.16.148,继续看下面一段文字给出了网页管理界面的默认登录名和密码分别是“admin”与“openmediavault”。注意此密码与安装系统时设置的密码不一样,需要分别记住。至此,NAS主机上的键盘与显示器就完成了他们的使命,可以移除,以后我们只需使用网页管理界面与SSH命令来对OMV进行远程管理。
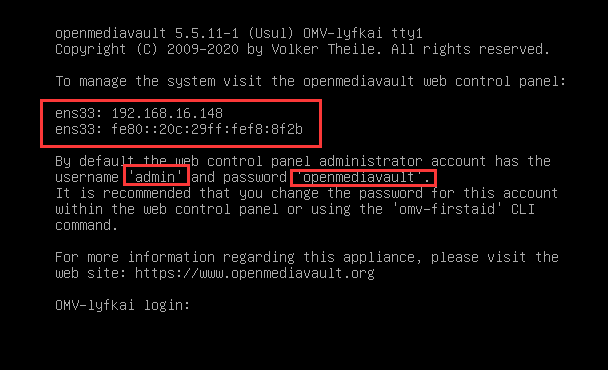
在计算机或者笔记本上打开浏览器,在浏览器地址栏输入OMV的IP地址,回车即可打开登录界面,输入上一步给出的默认登录账号与密码,点击登录
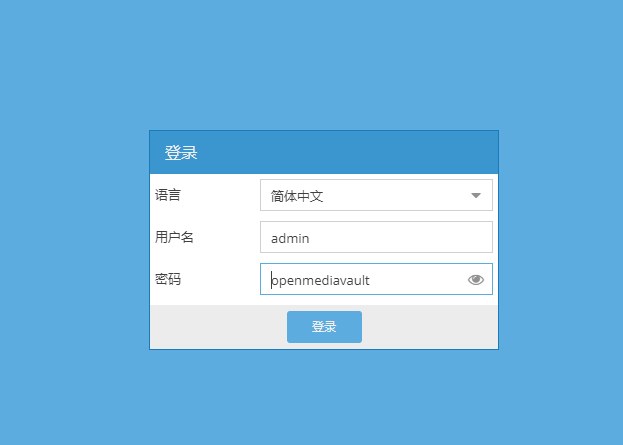
登录成功后即可看到OMV系统的后台网页管理界面,至此整个OMV系统的安装全部完成
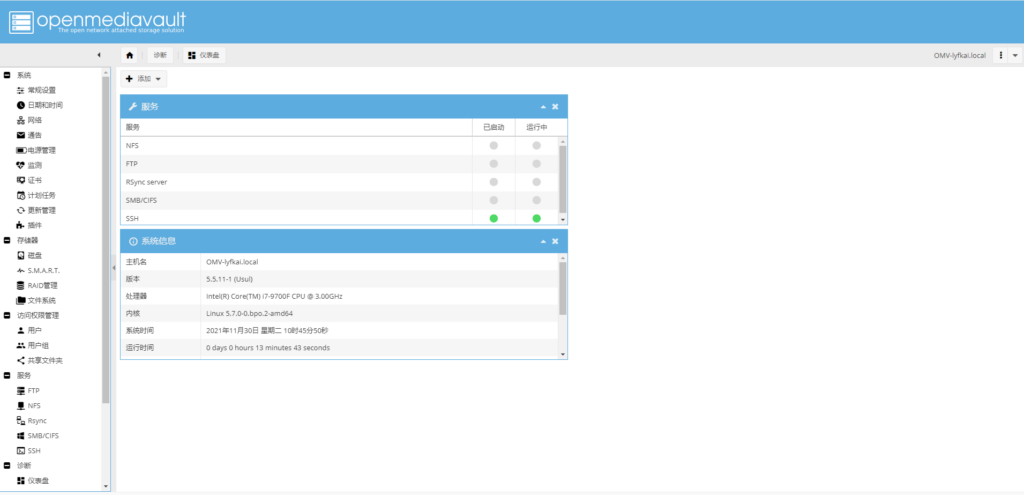
由于篇幅有限,关于OMV的基本设置和使用小飞将在后面的教程里一一讲解,有问题可在文章后面留言沟通,欢迎大家多多交流。